|
|
|
Быстрый метод восстановления системы как наилучший способ борьбы с вирусами, троянами и BSOD после посещения зловредных сайтов
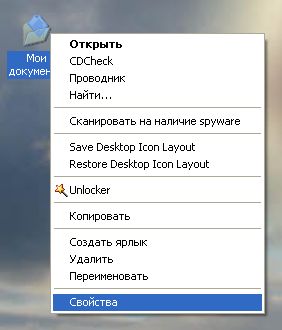 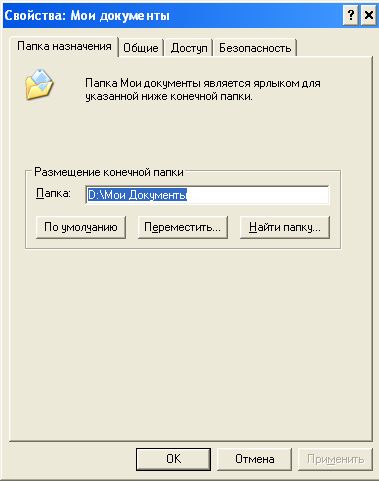 2. Переустановите по возможности программы с системного диска на другой, предназначенных специально для программ. Обычно на другой диск не ставятся только системные программы от самого Microsoft и небольшое количество других программ. Остальные нормально ставятся на другой диск. При установке новых программ обязательно ставьте их на этот диск, а не на системный! 3. Перенесите временный каталог (TMP) с сиcтемного диска на другой, предназначенный для временных дисков. Для этого войдите в Панель управления->Система->закладка Дополнительно->кнопка Переменные среды. Сначала меняем переменные среды TMP и TEMP для конкретного пользователя(верхнее окошко) - выбрав по очереди переменные и нажав Изменить. Переменные меняем на заранее заведённый каталог на диске для временных данных. Затем находим переменные TMP и TEMP в разделе системных переменных(надо проскроллить вниз в этом окошечке, эти переменные обычно в самом конце) и также меняем на тот же каталог на диске для временных данных. Название этого каталога лучше сделать коротким и узнаваемым - например просто TMP(это, кстати, исправит некоторые проблемы при установке некоторых программ, которые не любят длинных путей к "временному" каталогу). Перезагружаемся. 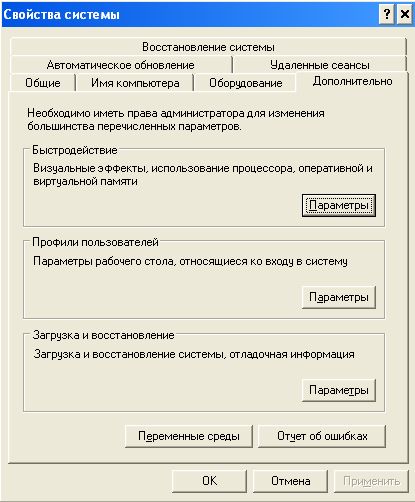  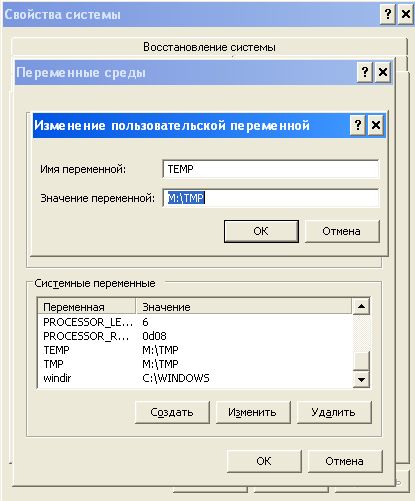 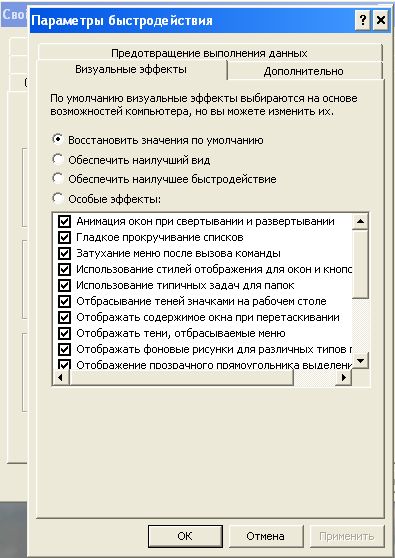 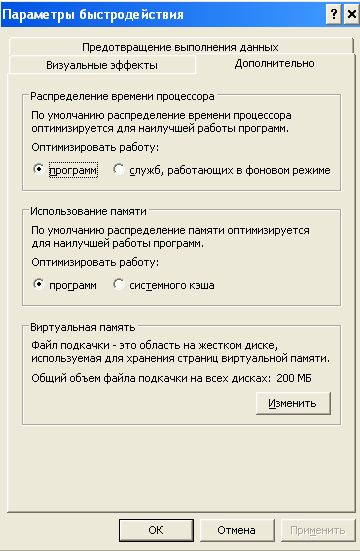   Обязательно! Ставьте "Проверку записанного архива" - иначе, при возможном сбое Вы потом не сможете воспользоваться всеми данными из этого образа. Действия 0(очень желательно) и 4 надо проводить периодически - раз в месяц, 2 недели, неделю. Настолько часто, насколько можете - но не реже раза в месяц. После установки новых системных программ(или большого количества обычных) желательно сделать внеплановую копию. Храним копии за последние несколько месяцев, желательно не менее 3-х. Теперь, если мы хотим восстановить работоспособности системы после случайного попадания на "вредоносный сайт", вирусов, троянов и пр. мы делаем следующие шаги: 1. С помощью программы делаем текущий образ системы. Он может пригодиться в некоторых случаях. 2. Делаем копию каталога Documents and Settings(Users) с помошью программы FAR(или Total Commander)на другой диск. При этом в FAR(или Total Commander) должна быть включена видимость скрытых и системных фалов - часть файлов в Documents and Settings(Users) именно такие. Некоторые файлы не будут копироваться, но это не страшно. 3. (если необходимо) делаем из каталога Program Files копии каталогов тех программ, которые были установлены после того, как был сделан последний образ системного диска. 4. Восстанавливаем систему из последнего образа. Для этого потребуется перезагрузиться, выбрать последний рабочий образ системы и восстановить из него. Обязательно! Ставьте "Проверку записанного архива" - восстановление из повреждённого образа как минимум не позволит восстановить часть файлов, как максимум - придётся восстанавливать из более старого архива. Перегружаемся. 5. (если необходимо) Копируем сохранённые каталоги программ в Program Files. 6. Копируем обратно, поверх существующих файлов каталог Documents and Settings(Users) с помощью программы FAR(или Total Commander). Некоторые файлы не будут переписываться - но это не страшно. 7. (если необходимо) Для "восстановленных" программ иногда необходимо добавить файлы из системных каталогов, которые они сами при установке туда поместили. Для этого подключаем образ, созданный в шаге 1 как диск(вот для чего мы основном это делали!), ищем "потерянные файлы, которые просят программы, и поместим в тот же самый каталог, в котором они были в диске-образе. 8. Устраняем мелки несообразности в ссылках на рабочем столе и меню программ - поскольку данные были скопированы "поверх". 9. Перезагружаемся. 10 (желательно) Делаем образ "скорректированной" системы. Вот такие действия позволяют быстро(быстрее полной переустановки системы) и без потерь данных восстановить работоспособность своей системы и продолжить комфортно работать дальше. Я уже неоднократно этим пользовался - и по прежнему до сих пор работаю с "предустановленной" системой. Естественно работоспособность полностью восстанавливается если нет аппаратных ошибок. Проверить, при необходимости, работоспособность ОЗУ и HDD можно с помощью программ MemTest и Victoria for Windows соответственно. Но даже при проблемах с HDD можно впоследствии восстановить систему на новый диск из нашего образа. Также полезно делать образы и других, не только системных разделов - чтобы не потерять никаких данных. Копию остальных разделов можно как с помощью программы создания образа диска, с помощью которой мы делали образ системного диска, так и с помощью программы FAR(или Total Commander) с включенным отображением системных и невидимых файлов. UPD: Можно сэкономить десяток(или пару десятков) минут, если пропустить п.п.2 и 3.. Копия этих каталогов имеется в образе диска, который создан на шаге 1. После восстановления системы из предыдущего образа монтируем образ, созданный в шаге 1(достаточно нажать на образ диска - и мастер монтирования поможет Вам) и выполняем шаги 5 и 6, копируя файлы с "диска" образа. Экономия заключается в том, что при копировании, особенно в шаге 2, системе приходится открывать множество мелких файлов - что сильно тормозит процесс. При копировании из образа системы эти файлы открывать не надо, в образе системы они хранятся в виде единого архива. Экономия времени при такой последовательности действий может быть до нескольких десятков минут. Если у Вас избыточная паранойя(или в образе системы, который заменил неисправный, просто не установлен Acronis True Image можно распаковать эти каталоги на временное место до восстановления системы. Но при этом, поскольку копии будут делаться из образа диска, мы всё равно получим экономию времени - хотя и меньшую. UPD2: Иногда в каталоге Documents and Settings(Users) бывает необходимо восстановить файлы, которые система не даёт заменить если она загружена(например "кусты" реестра, относящиеся к пользовательским настройкам). Тогда п.6 выполняем так: 6.1 Распаковываем каталог Documents and Settings(Users) из сохранённого образа на временное место. Если в WinPE, который Вы будете использовать, есть Acronis True Image нужной версии(равной по версии, которой создан образ или более старшей) - этот шаг пропускаем. 6.2 Загружаемся с любого WinPE, который поддерживает файловую систему на системном диске. В принципе можно использовать даже диски на основе Linux-систем, например LiveDisk от DrWeb-а. Я использую обычно Alkid LiveCD. Грузиться можно как с CD/DVD - так и с флеш-носителя. 6.3 Копируем обратно, поверх существующих файлов каталог Documents and Settings(Users) из временного каталога(или прямо из образа - если в системе, с которой загрузились, есть Acronis True Image нужной версии). Желательно это делать с помощью программы FAR(или Total Commander). 6.4 После копирования перезагружаеся в основную, установленную систему. Таким же путём восстанавливаем файлы, которые система не даёт изменить, и в других местах. Статья обсуждается на Всеобщем форуме в этом топе. Копия статьи помещена в мой дневник. |
| Назад |
|
© 1997-2022 2A Group(A.Chudnovsky, A.Serjogin) |
 Системы защиты от вирусов и троянов не могут быть 100%-но совершенными и может случиться так, что после посещении некоторых сайтов Ваш компьютер окажется заражённым. После этого возможны различные исходы - от полной ил практически полной неработоспособности системы до, в "лёгких случаях"(когда испорчен реестр и/или системные файлы) периодичеси возникающего "синего экрана" BSOD. Что же делать? Есть ли выход?
Системы защиты от вирусов и троянов не могут быть 100%-но совершенными и может случиться так, что после посещении некоторых сайтов Ваш компьютер окажется заражённым. После этого возможны различные исходы - от полной ил практически полной неработоспособности системы до, в "лёгких случаях"(когда испорчен реестр и/или системные файлы) периодичеси возникающего "синего экрана" BSOD. Что же делать? Есть ли выход?